NIC teaming, also known as Load Balancing/Failover (LBFO), allows multiple network adapters to be placed into a team for the purposes of
• bandwidth aggregation, and/or
• traffic failover to maintain connectivity in the event of a network component failure.
For Hyper V 2012R2, the recommended and best practice is to use “Switch Independent configuration / Dynamic distribution”
This will also include the concept of converged fabric and network virtualization.
This configuration will distribute the load based on the TCP Ports address hash as modified by the Dynamic load balancing algorithm. The Dynamic load balancing algorithm will redistribute flows to optimize team member bandwidth utilization so individual flow transmissions may move from one active team member to another. The algorithm takes into account the small possibility that redistributing traffic could cause out-of-order delivery of packets so it takes steps to minimize that possibility.
The receive side, however, will look identical to Hyper-V Port distribution. Each Hyper-V switch port’s traffic, whether bound for a virtual NIC in a VM (vmNIC) or a virtual NIC in the host (vNIC), will see all its inbound traffic arriving on a single NIC.
This mode is best used for teaming in both native and Hyper-V environments except when:
a) Teaming is being performed in a VM,
b) Switch dependent teaming (e.g., LACP) is required by policy, or
c) Operation of a two-member Active/Standby team is required by policy.
To configure NIC teaming in Hyper V, Hyper V must be already installed on the system and switch port is configured as trunk port.
Before running the command, make sure the Hyper V role is enabled.
Command
New-NetLbfoTeam -Name ConvergedTeam -TeamMembers NIC1,NIC2,NIC3,NIC4 -LoadBalancingAlgorithm Dynamic -TeamingMode SwitchIndependent
New-VMSwitch -Name VMNET -NetAdapterName ConvergedTeam -AllowManagementOS $False -MinimumBandwidthMode Weight
Set-VMSwitch "VMNET" -DefaultFlowMinimumBandwidthWeight 3
Add-VMNetworkAdapter -ManagementOS -Name "Management" -SwitchName "VMNET"
Add-VMNetworkAdapter -ManagementOS -Name "LiveMigration" -SwitchName "VMNET"
Add-VMNetworkAdapter -ManagementOS -Name "HeartBeat" -SwitchName "VMNET"
Set-VMNetworkAdapterVlan -ManagementOS -VMNetworkAdapterName "Management" -Access -VlanId 210
Set-VMNetworkAdapterVlan -ManagementOS -VMNetworkAdapterName "HeartBeat" -Access -VlanId 211
Set-VMNetworkAdapterVlan -ManagementOS -VMNetworkAdapterName "LiveMigration" -Access -VlanId 212
Set-VMNetworkAdapter -ManagementOS -Name "LiveMigration" -MinimumBandwidthWeight 20
Set-VMNetworkAdapter -ManagementOS -Name "HeartBeat" -MinimumBandwidthWeight 40
Set-VMNetworkAdapter -ManagementOS -Name "Management" -MinimumBandwidthWeight 5
# Set IP Address Management
New-NetIPAddress -InterfaceAlias "vEthernet (Management)" -IPAddress 192.168.210.21 -PrefixLength "24" -DefaultGateway 192.168.210.7
Set-DnsClientServerAddress -InterfaceAlias "vEthernet (Management)" -ServerAddresses 192.168.204.34, 192.168.204.219
# Set LM and CSV
New-NetIPAddress -InterfaceAlias "vEthernet (LiveMigration)" -IPAddress 192.168.211.21 -PrefixLength "24"
New-NetIPAddress -InterfaceAlias "vEthernet (HeartBeat)" -IPAddress 192.168.212.21 -PrefixLength "24"
Repeat the same command on another node if running in cluster mode (Of course IP address must be change)
Lastly, configure your switch, switchport as trunk port, and specified all VLAN used in your switch.
When creating a new Virtual machine, remember to add vlan ID to the network adaptor,
Reference:
https://technet.microsoft.com/en-au/library/dn550728.aspx#BKMK_Example
http://www.microsoft.com/en-us/download/details.aspx?id=40319
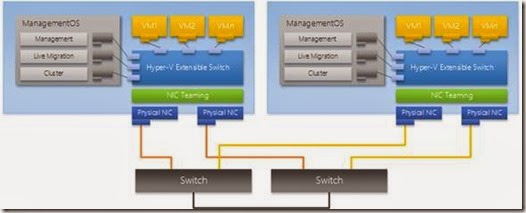
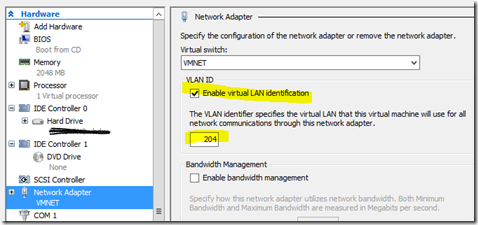
No comments:
Post a Comment